You occasionally see comments within the photographic community similar to the title of this article, “Actions and Presets are the Devil!” Well, perhaps not the devil, but you may have heard it said that they’re for amateurs or are the bane of creativity and that only those that don’t know what they’re doing use them. I disagree.
Actions and Presets can be bad if used in the wrong way (I’ll refer to them as AP’s from now on); for instance, as a crutch to mask a person’s lack of editing ability. The result of which can only be to hamper your progression and, in turn, creativity. I would always advise someone to take the time to learn a program before either buying or creating actions. That way you know what everything does, why it’s being used and most importantly, what you want to tweak.
![lightroom-presets-tutorial-101]()
Why I Use Actions and Presets
I do hours and hours of editing each week. That could be anything from spending hours on one photo in Photoshop to a matter of minutes per photo in Lightroom. AP’s are a huge part of my workflow. I cannot imagine finishing a family photo shoot, having 400-600 images, and going through all the sliders in Lightroom for every image. That sounds like madness to me!
Benefits to using AP’s
Speed – This is an obvious one, but worth mentioning. A well-crafted set of AP’s can really help you fly through your initial edit. Remember, you can always return to images at a later stage to apply those final little touches.
[RELATED: Check out our favorite Lightroom Recipes here]
Memory – This is a big one for me. My memory is appalling! Whenever I used to come across a good Lightroom or Photoshop technique, I’d create an Action or Preset. I still do. Some techniques take lots of steps and without actions, honestly, I would forget.
Encouraging Creativity – That’s right. I genuinely believe that if you have an excellent set of AP’s, it will actually encourage creativity. I find they allow me to flow a little better when I edit, less thinking about the steps and more about the final look.
For me, those are the three main benefits and really they cannot be underestimated. I guarantee that if you went to any professional retoucher, they would tell you that they use AP’s to some extent. Why not? I have actions for everything; frequency separation, check layers, removing CA, dodging and burning, whitening teeth, enhancing eyes…I could go on and on. Here’s a screen grab of my PS set up. I have the actions in button mode and as you can see there are quite a few.
![PS - small]()
Another minor, but still useful benefit is organization. If you’re anything like me, naming layers can seem a bit of a chore. My PS actions are named and even colour coded which really helps. Sometimes, I manually create layers and am still a little lazy, but having the majority named makes a big difference. Take a look at the image below. Those are all the layers I used on the image above of a friend of mine. Almost all of those layers were created, named and grouped using Actions.
![Layers]()
Wow, So I Can Just Use Actions and Presets As a Shortcut For Everything…
NO! Certainly there are lots of places where AP’s can be used, but some tasks just take time, there is no way around it. For example, yes I use an action to set up my frequency separation layers. However, the actual process of removing blemishes and smoothing the transitions between shadows and highlights takes time. I think this is another place where AP’s get a bad name. Some systems claim to do everything and unfortunately, that just can’t work. Those systems will hamper creativity, act as a crutch and ultimately ruin your images. It all comes back to knowing your programs prior to creating or purchasing AP’s.
Now we know that AP’s can be good let me also say that when you purchase systems they are by no means created equally. There are so many opportunities for us as photographers to throw our money down the drain and unfortunately, buying a poorly designed Preset or Action system is one of them.
I’ve accumulated and created all of my PS actions myself and if you go down this route, I cannot stress enough how important it is for you to firstly, record the actions correctly and secondly, have a logical system. If you ignore those two steps, then your actions will probably slow you down. There’s a great video from the guys over at Phlearn which takes you through the proper way to create actions.
I never recommend something I have not tried hence I cannot recommend any PS action systems for you to purchase. If you guys know of any great ones leave a comment below. I can however recommend a great system for Lightroom. I’ve used it for quite some time now, before writing on here, and must say it’s great. Obviously, I am talking about the SLR Lounge Preset system. I’m not going to go into detail about the system as you can find plenty of info and reviews either on here or elsewhere online. I will say that it is very well designed and does a great job at encouraging creativity. And everything is named properly! I can’t stand stupid names for Presets.
![before]()
![after]()
About the Guest Contributor
Max Bridge began his career within the film industry, starting as a Runner and ending as a 2nd AC (assistant cameraman). Max worked on everything from a banned horror film to multi-million pound commercials crewed by top industry professionals. After suffering a back injury, he left the film industry and is now using his knowledge to pursue a career within photography.
You can find Max on Twitter, Facebook, Pinterest, his blog and his website.


















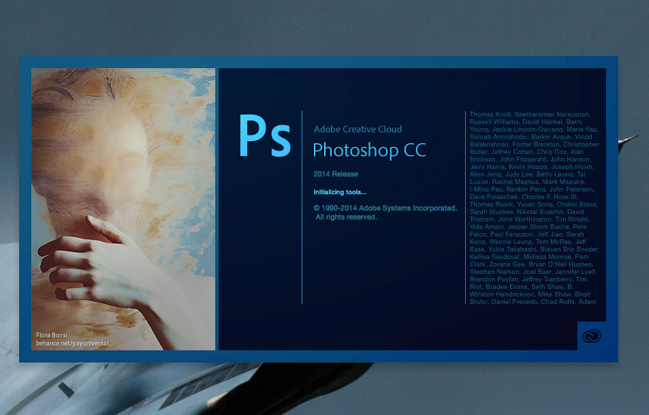
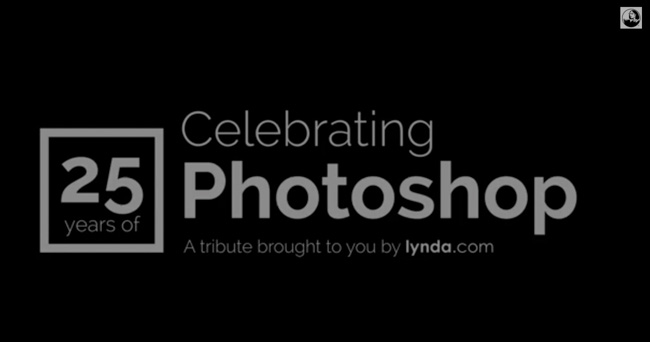
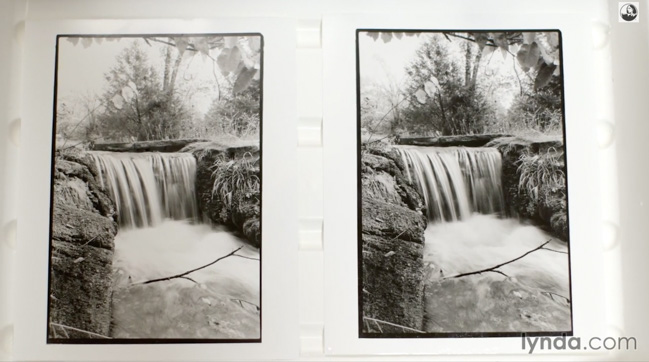





























 When I first started in photography, there was this trend where images were super crisp and very sharp. It was abused, of course, (as Photoshop often is) and more often than not, you’d see severely oversharpened images (especially around the eyes). I’ll admit, I’m one of the guilty ones, due to a lack of Photoshop knowledge and an action I purchased and didn’t know how to use properly.
When I first started in photography, there was this trend where images were super crisp and very sharp. It was abused, of course, (as Photoshop often is) and more often than not, you’d see severely oversharpened images (especially around the eyes). I’ll admit, I’m one of the guilty ones, due to a lack of Photoshop knowledge and an action I purchased and didn’t know how to use properly.













